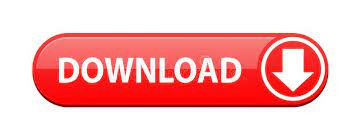
- Download mac os x iso for virtualbox how to#
- Download mac os x iso for virtualbox code#
- Download mac os x iso for virtualbox windows 7#
- Download mac os x iso for virtualbox download#
- Download mac os x iso for virtualbox free#
Download mac os x iso for virtualbox how to#
How to Install macOS High Sierra Final on VirtualBox on PC Step 7. Be relax and wait for a moment until you see the Welcome window of macOS High Sierra. Now you will see a black screen with white text on it and load some codes. Once you have all the steps above successfully, you need to start the virtual machine.

How to Install macOS High Sierra Final on VirtualBox on PC Step 6. Open and Run CMD as Administrator and then copy and paste all the codes to the command prompt one by one.
Download mac os x iso for virtualbox code#
Warning: Before adding the code to CMD make you sure you quit or exit VirtualBox. How to Install macOS High Sierra Final on VirtualBox on PC Replace “ Your Virtual Machine Name” with your virtual machine name that you have created on step Step #3. Find VirtualBox code that you have downloaded. How to Install macOS High Sierra Final on VirtualBox on PC Step 5. And choose the adapter type “Intel PRO/1000 MT Server (82545EM)”. Now, navigate to “Network” section then “Enable Network Adapter”. You can bring changes later on as well so don’t worry. Check out Enable 3D Acceleration if you want.

Navigate to “ Display option” then put the video memory to 128 MB. In the Processor tab, select 2 Processors or more than that. Uncheck “ Floppy” drive and set the chipset to “ ICH9“.

In the “ General Tab“, don’t touch anything and let everything to the default. Open the VirtualBox then click on “ Settings“. Select the VMDK Image file and click Open. Navigate to macOS High Sierra Extracted file that you have done on step #1. Once you clicked on the small folder icon, you will see the snapshot down below.
Download mac os x iso for virtualbox download#
Mac Os X Iso Download For Virtualbox Windows 7Ĭreate Virtual Machine, Memory, Hard Disk From the Hard Disk section select “Use an existing virtual hard disk file” and click on the small folder icon to browse the VMDK file. Choose the type “ Mac OS X” and version to “macOS 10.13 High Sierra (64-bit)” or “Mac OS X (64-bit)” then increase the memory size to minimum 4 GB ( 4096 MB). Type the name for the Virtual Machine “ macOS High Sierra Final” or any other name that you like. Open the VirtualBox then click on “ New” at the upper left-hand side. It’s the time to create a new Virtual Machine. To install VirtualBox, just click on the setup then hit “ Next” for a couple of times and Finally, click “Finished”. Install VirtualBox on Your PCĭownload VirtualBox from the link above and then Install it on your Windows PC. Wait for a while and go to the next step down below. Locate your macOS High Sierra file in an appropriate location then right-click and select Extract to macOS High Sierra Final. For this demonstration, I have installed Winrar.

Once you have downloaded the macOS High Sierra and other required files then you need to download and install WinRAR or 7Zip.
Download mac os x iso for virtualbox free#
Download mac os x iso for virtualbox windows 7#
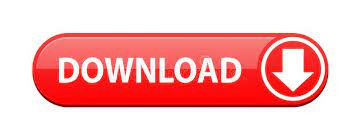

 0 kommentar(er)
0 kommentar(er)
